Google Chrome has recently added QR Code generator directly in the browser. No more add-ons needed!
What is QR Code?
A QR Code (abbreviation for Quick Response code) is a type of matrix barcode typically made up of black and white pixel patterns that contains a URL or link for a website. Think of it like a barcode on product labels that contains information about the item to which it is attached.
Here’s how a QR code looks like.
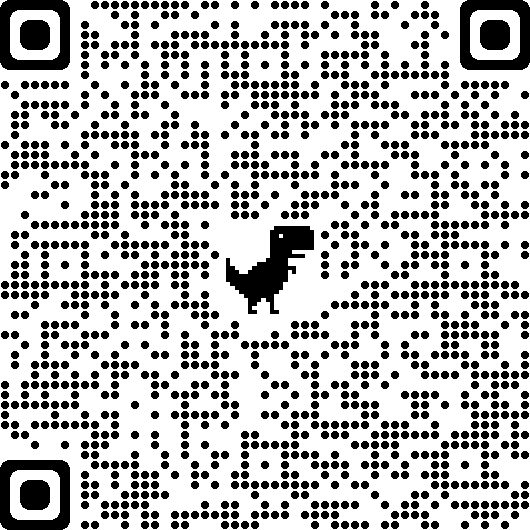
How to Use the QR Code tool in Google Chrome on Desktop
To use the built-in QR Code tool in Google Chrome, load the desired website in the desktop browser (not in Incognito mode) then do the steps below:
1. Right-click on an empty space on the page and then choose “Create QR code for this page”
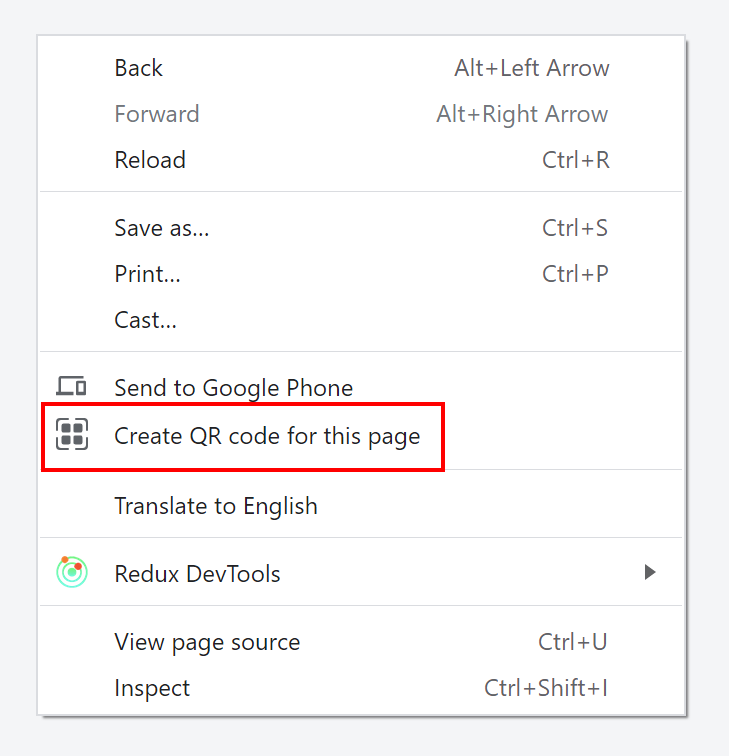
Or click on the address bar and then choose the QR code icon at the far right of the address bar.
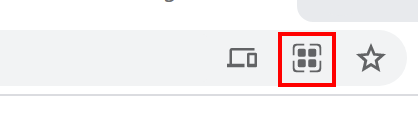
2. Click Download button in the popup. You now have the QR code in image file format.
The generated QR code would look something like the first screenshot in this post. Notice there is that iconic Dinosaur from Chrome’s built-in Dinosaur Game which runs whenever you’re using Chrome and you become offline or lost Internet connection. If Dinosaur is not your thing or if it doesn’t suit your company branding, don’t worry. You can edit the QR code in an image editor and replace it with your company logo or some call to action like “scan me” or something. Just make sure not to remove any of those black dots, otherwise, the pattern would be changed and it would not be scanned correctly.
Please see sample below. Give it a try and scan it using your phone. Follow the steps on how to scan in the next section.
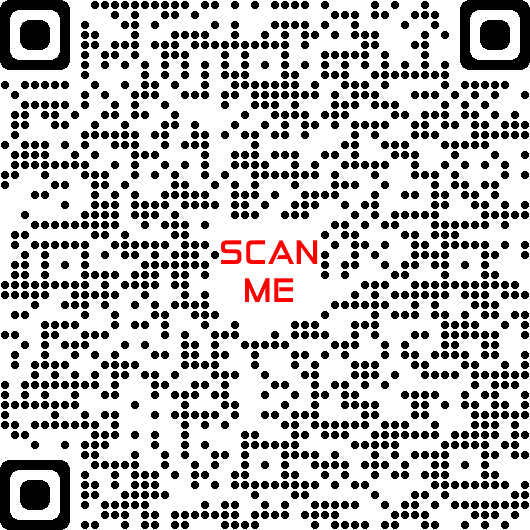
If you don’t see the QR Code option in Chrome, you might have an old version of Chrome browser. Get the latest version by doing the following steps:
- Click the 3 vertical dots icon at the upper-right corner of the browser.
- Choose Help → About Google Chrome.
- If there is a new version available, it will automatically download it. Then click Relaunch button and it will re-start Chrome and open all the same browser tabs/windows you had opened.
How do you scan a QR Code?
You can use any QR Code Scanner mobile app, or better, simply use the phone’s built-in Camera.
Scan a QR code with iPhone, iPad, or iPod Touch
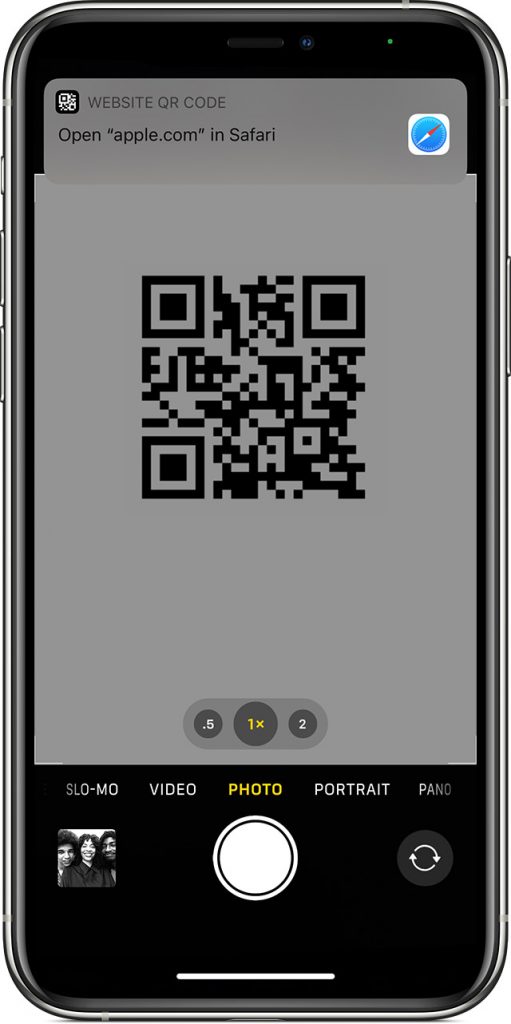
- Open the Camera app.
- Select the rear facing camera. Hold your device so that the QR code appears in the viewfinder in the Camera app. Your device recognizes the QR code and shows a notification.
- Tap the notification to open the link in the browser.
Scan a QR code with Android
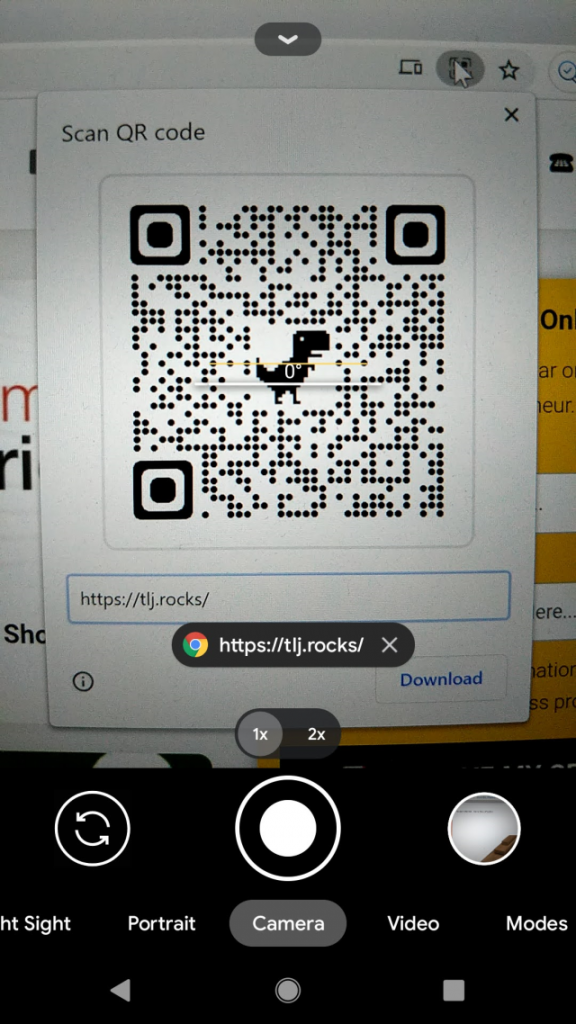
- Open the Camera app.
- Select the rear facing camera. Hold your device so that the QR code appears in the viewfinder in the Camera app. Your device recognizes the QR code and shows a link with Chrome icon. In the above screenshot, it shows this website link https://tlj.rocks/
- Tap the link to open the website in the browser.
Where do you use QR Codes?
You’d normally use QR codes on TV or Print media to enable people to easily visit your website without manually typing the URL or link.
- Business Cards
- Videos – if people see your YouTube video or ad on a Smart TV, it will be easier for them to scan a QR code on their smartphone to go to your website rather than having them manually type the website URL. Sure, they could click the link using the TV remote control but if you want them to fill out a form on your website, do you think they will fill out the form using the keyboard on TV? And besides, some Smart TVs don’t have built-in web browser which is not so smart. (Hello Vizio!)
- Restaurant menus – restaurants nowadays due to pandemic use QR code for their menus to avoid customers touching a physical menu.
- Posters/Banners
- Billboards
- Stickers and decals
- Magazines
- Newspapers
- Product manuals – usually used to show video instructions
- …and many more!
That’s it! Hope you learned something new today. Now what are you waiting for? Use QR code for your website in your business cards or your next YouTube video or ads.